Introduction to Photoshop Part 2: Tools
In order to do anything with Photoshop, you need to know the basic tools and how to use them. In this post I will share with you, what tools I use the most and shortcuts which make them easier to use. Along the left side of the screen is a row of tiny icons part of what is known as the toolbar. There are many things here and I still don't know what a lot of them are, but I will run you through the basics.
DISCLAIMER: I am not an expert and all shortcuts and tips are relevant for mac computers with Adobe Photoshop CC 2017
The move tool looks like four arrows pointing in different directions. It is used to move elements around in your work. This is where making new layers is so important. When you move something, the whole layer moves with it. So if you want to be able to move a rectangle by itself without moving the rest of your project, then I would recommend putting it on a new layer. To quickly access this tool, press "V". ("v" like in "move")
Free transform is probably what I use the most. To do this, press "Command T" ("t" for "transform") It allows you to resize and rotate images and shapes. To resize without distorting the original shape, hold "shift" and adjust from the corners. Once you have finished resizing, press "return".
Selection tool, I don't use it very much, but it depends on what you are using Photoshop for. You can use the quick selection tool which is the brush with the dotted lines or the rectangle marquee tool with is a rectangle of dotted lines but both select an area of a layer which you can then cut, copy, delete or paste in a separate layer. To get rid of a selection press "command D".
The text tool is pretty straight forward. The icon is a "T" and it is used to draw textboxes, type in, edit and resize text boxes and also change colours, fonts and spacing of text. To quickly access the text tool, press "T".
The shape tool (you guessed it!) makes shapes by right clicking on the shape icon and selecting your desired shape. Click and drag to draw the shape and change the colour and borders using the bar along the top. To quickly access the shape tool, press "U".
The brush tool is used to draw and its icon is a brush. Use the bar along the top of the screen to change the size and stroke but to quickly increase or decrease the brush width, press the square brackets. Press "B" to quickly access the tool and right click to adjust. Press "E" to access the eraser tool and adjust in the same way.
The eyedropper tool can be used by pressing "I" and selecting a colour from your existing work, this colour will then be used in whatever tool you use next and on whatever layer you select.
The fill bucket tool is found by right clicking on the gradient icon and selecting "fill bucket tool" and pressing "G" from then on. It is used to fill an area within a layer with one colour.
Those are the tools which I use most often and I hope that I have given you some useful tips to use in Photoshop. Good luck!
~Inkpot Blogger










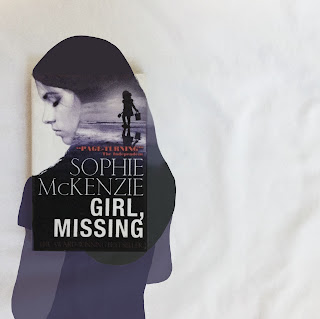


Comments
Post a Comment